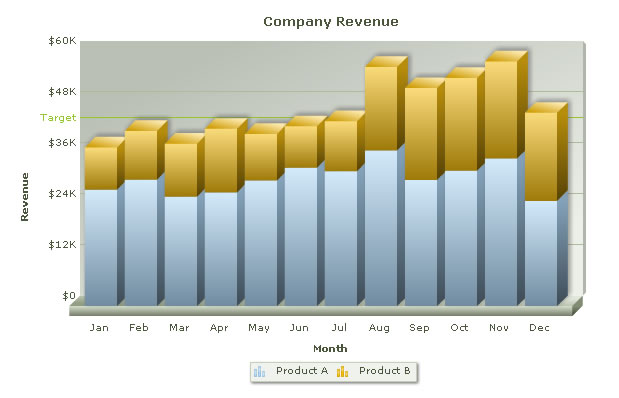Infragistics WebDataTree control offers variety of styles via supplied StyleSets and each StyleSet has its own Expand/Collapse images for tree branches. Unfortunately the control doesn’t offer built-in way to use your own expand/collapse images, to achieve that you need to replace respective images in the StyleSet currently used by the tree.
But if you’re reluctant to go this way for whatever reason (you’re using your own style or don’t want to change canonical Infragistics style) there’s another way – purely client-side JavaScript.
Note: The method below assumes that all the levels the tree are fully rendered on the client. If you’re employing load-on-demand, the method will require some adjustments.
Place the code below in Tree client-side Init event:
function xwdTree_Init(sender, eventArgs) {
/// <summary>
/// Fires when tree is initialized
/// </summary>
//{******* Replacing Expand/Collapse images in the tree with custom ones
// Looping thru images in the tree itself
var aTreeImages = sender.get_element().getElementsByTagName('img');
for (I = 0; I < aTreeImages.length; I++) {
if (aTreeImages[I].src.indexOf('Plus') != -1) aTreeImages[I].src = 'images/my_expand.png'
else if (aTreeImages[I].src.indexOf('Minus') != -1) aTreeImages[I].src = 'images/my_collapse.png'
}
// Looping thru images in hidden div used for replacement after click
var aTreeActionImages = $get(sender.get_id() + '_Images').getElementsByTagName('img');
for (I = 0; I < aTreeActionImages.length; I++) {
if (aTreeActionImages[I].src.indexOf('Plus') != -1) aTreeActionImages[I].src = 'images/my_expand.png'
else if (aTreeActionImages[I].src.indexOf('Minus') != -1) aTreeActionImages[I].src = 'images/my_collapse.png'
}
//******* Replacing Expand/Collapse images in the tree with custom ones }
}
Take a look at Lines 8-14. This code locates Tree control and its respective DOM element. Then it loops thru all the images inside. If it’s an “expand” image (has the word “plus” in its name) – we replace it with our custom expand image. If a tree node already rendered expanded – the code will locate “collapse” image (which has the word “minus” in its name).
This is all good and well for currently rendered nodes. But when you start expand and collapse nodes – images are replaced dynamically (“expand” becomes “collapse” when node is expanded and vice-versa) by Infragistics code. If you only execute code in Lines 8-14 and then expand or collapse tree nodes – your images will get replaced with Infragistics original ones from their secret repository.
Fortunately that secret repository is a plain hidden DIV with the ID “yourTreeID_Images”. Take a look at Lines 16-22. This code locates the DIV that holds replacement images and replaces them with our own similarly to Lines 8-14. After it ran, when Infragistics code needs to grab an image to replace expand/collapse one – it will get yours.
As a result Tree is rendered (both statically and dynamically) with your own beautiful images.